MODUL AJAR
Power Quality
Suryono
PENDAHULUAN
PSCAD/EMTDC merupakan suatu program interaktif untuk menganalisis suatu besaran system daya listrik, misalnya pembagi tegangan, penyearah setengah gelombang, penyearah gelombang penuh, auto transfomer using tap, konverter (penaik tegangan, penurun tegangan dan penaik/penurun tegangan), SVC (Static VAR Compensator), ASVC (Advanced SVC) atau biasa disebut dengan STATCOM (Static Synchronous Compensator) secara simulasi ataupun dengan interfacing. Untuk yang interfacing ini memerlukan program tersendiri yang dinamakan RTDS (Real Time Digital Simulator).
PSCAD
(Power System Computer Aided Design) dibuat oleh the Manitoba HVDC Research
Centre - Canada R3T 2G5, ada yang under UNIX oleh AT&T dan ada juga yang
under X Window System oleh MIT (Massachusetts Institute of Tecnology).
Bahasa tingkat tinggi yang digunakan adalah keluarga FORTRAN.
EMTDC
(Electro Magnetic Transient DC) merupakan interaktif program yang hasil
keluaran akhirnya dapat dimonitor atau
disimulasikan dalam besaran listrik, yang hasilnya dapat diatur melalui
simulasi juga yang berupa kontak, slider, dial dan push-button. Sedangkan RTDS
program interaktif yang hasil keluarannya dapat diinterface kan ke peralatan
(meter ukur) atau plan yang dikontrol secara real time.
Untuk
menjalankan program PSCAD yang ada di kumagai laboratorium Osaka university ini
melalui server yang under UNIX adalah sebagai berikut :
Ø klik telnet,
Ø klik fuji.pwr.eng.Osaka-u.ac.jp telnet
proxy(Version v2.1) ready :
Ø tn-gw- > telnet nasu [enter]
Ø login : sureepis [enter]
Ø Password : ………[enter]
Ø sureepis (nasu: ~) : setenv DISPLAY kino
: 0.0 [enter]
Ø sureepis (nasu: ~): kterm [enter], pindahkan cursor ke jendela kterm
Ø sureepis (nasu: ~): PSCAD [enter],
akan menampilkan seperti gambar 1
PSCAD/EMTDC

Gambar 1. Tampilan menu PSCAD
Tampilan
menu PSCAD diatas terdiri dari Quit, Help, Option, History, Waste, File
Manager, Network, Draft, T-Line/Cable, Runtime, Multiplot / Uniplot dan Process
Icon serta logo dari software PSCAD version 2.
Quit,
keluar dari PSCAD. Pada saat ditekan Quit keluar exiting File Manager, bila ditekan Proceed maka berakhir dari
program, bila ditekan cancel maka masih memulai PSCAD kembali. Help, menu bantu
dari PSCAD terdiri dari How to use Help, Toolkit Help, Top Menu Command, File
Area, Keyboard Shortcuts, Command-Line Options dan Resources. History, tanggal
penggunaan software PSCAD.
DRAFT
Draft,
menu yang digunakan saat kita memulai membuat simulasi power system. Untuk
tampilan dari draft ditunjukkan seperti gambar 2 dibawah ini
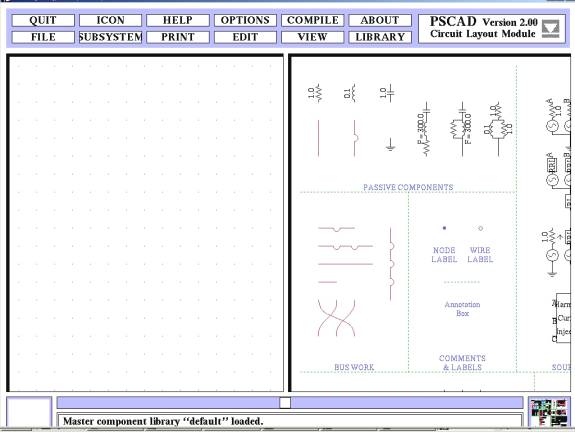
Gambar 2. Draft PSCAD
Menu
draft meliputi dari top menu area, Drawing canvas, Component palette dan
message box. Drawing canvas untuk membuat sket/gambar dari suatu simulasi yang
akan dicompile/dijalankan bisa diambil dari component palette yang tersedia
seperti gambar 2 diatas. Pada Component palette tersedia komponen pasip
(resistansi, induktansi, kapasitansi, grounding dan pengawatan), komponen label
(label titik, label pengawatan dan annotation box), trafo (1 fasa, 3 fasa),
sumber (arus, tegangan baik 1 fasa ataupun 3 fasa), switching device (diode,
thyristor, GTO, arrester), kontrol input dan chanel monitoring, meter arus dan
meter tegangan, fault dan time fault, breaker dan breaker logic, mesin (exciter
dan governor), valve group EMTDC only, static compensator only, measurement
device dan control block EMTDC only.
RUNTIME
RunTime,
menu ini meliputi dari Batch (Load, Save dan Help), Create (Plot, Slider,
Meter, Dial, Switch, Button, Multiple run, Message, Compiler output group dan
help), Snap, Input dan Output seperti gambar 3 dibawah ini.

Gambar 3. RunTime PSCAD
CREATE
Create, menu bagian runtime yang meliputi Plot, Slider, Meter, Dial, Switch, Button, Multiple run, Message, Compiler output, Group dan Help seperti gambar 4.
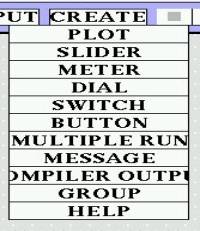
Gambar 4. Create PSCAD
Slider, meter,
dial, swith dan button merupakan menu tersedia dalam bentuk simulasi peralatan
instrumen, untuk lebih jelasnya dapat
di lihat pada gambar 5 s/d 8.
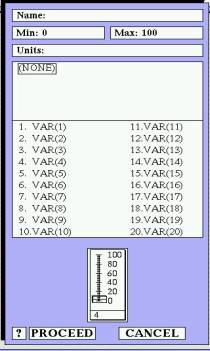
Gambar 5. Komponen Slider
Komponen
slider dapat digunakan untuk mengatur obyek interface dengan merubah
data (sliding potensiometer) sesuai yang dikehendaki, untuk mengubah nilai
slider cukup dengan menempatkan pointer dengan mouse ke slider kemudian
cursornya kita gerakkan keatas atau kebawah dengan sendirinya nilai akan
berubah.
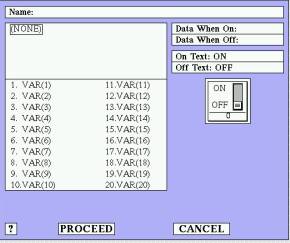
Gambar 6. Komponen Switch
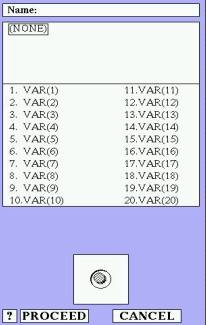
Gambar 7. Komponen Button
Baik slider, switch dan button serta dial disediahkan 20 tombol masing-masing komponen, sehingga untuk memudahkan para pengguna software PSCAD ini.
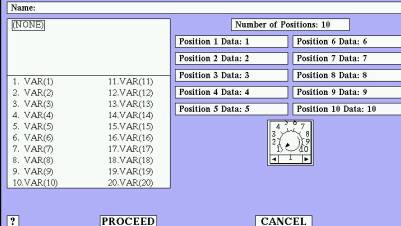
Gambar 8. Komponen Dial
CREATE-PLOT
CreatePlot,
menu untuk membuat grafik besaran listrik dari hasil simulasi agar dapat
dimonitor hasilnya sesuai dengan apa yang diharapkan.
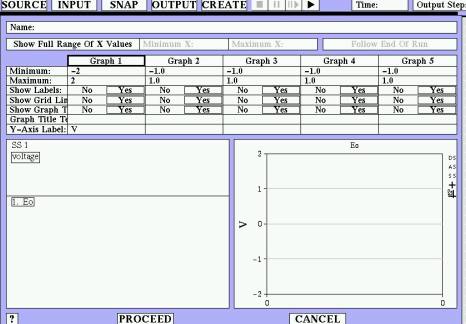
Gambar
9. Create-Plot PSCAD
Pemberian nama judul, nama sumbu x, nama sumbu y maupun batasan sumbu minimum dan maksimum dapat di
lakukan di menu create-plot seperti pada gambar 9.
MULTIPLOT
MultiPlot mempunyai dua bagian utama yaitu : Top menu
area dan work area seperti gambar 10 dibawah ini.
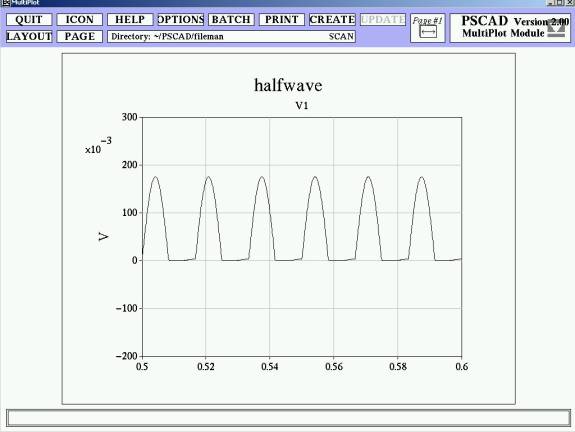
Gambar
10. MultiPlot
Top area terdiri dari quit, icon, help, option, batch, print, create, layout dan page serta directory. Batch files terdiri dari load, save dan help, load untuk memanggil file yang tersedia, sedangkan save untuk penyimpanan file baik kedalam disk.
Work area yang dicontohkan seperti gambar 10 diatas adalah contoh hasil simulasi dari penyearah setengah gelombang (half wave rectifier), saat pertama multiplot dimulai maka work area masih kosong. Pengguna dapat menambahkan grafik dan teks, mengubah nilai sumbu y dan sumbu x.
UNIPLOT
UniPlot merupakan menu yang hampir sama dengan multiplot, sedangkan untuk tampilan menunya seperti gambar 11 dibawah ini,
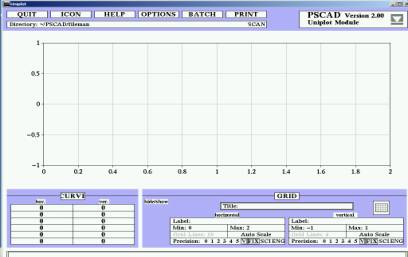
Gambar 11. UniPlot
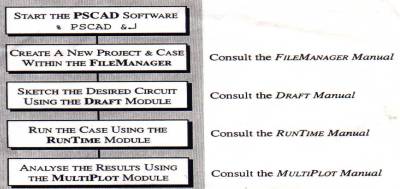
Gambar 12. Flow Chart PSCAD
TEKNIK MENGGAMBAR RANGKAIAN
Untuk membuat simulasi sistem tenaga dengan bantuan komputer, baik itu sekala kecil atau besar dalam arti yang kompleks maka sistem tersebut perlu digambar terlebih dahulu kedalam Drawing canvas seperti gambar 2 dibagian kiri, namun pada program PSCAD ini telah disediahkan juga beberapa komponen dan contoh simulasi yang terletak di Component palette, hal ini juga dapat dilihat disebelah kanan gambar 2 diatas.
MENGGAMBAR RESISTANSI ( R )
Resistansi dapat dibuat di drawing canvas dengan mengkopi di component palette, Untuk lebih jelasnya lihat gambar 13 dibawah, adapun prosedurenya adalah :
1) Letakkan pointer di resistansi pada bagian component palette kemudian klik ,
2) Saat itu juga pointer diletakkan ke copy baru diklik,
3) Baru setelah itu hasilnya dibawah kembali ke drawing canvas klik,
4) Merubah nilai resistansi yang sesuai
Gambar 13. Menggambar Resistansi
MEMINDAH RESISTANSI ( R )
Resistansi yang sudah digambar di drawing canvas dapat dipindahkan dari satu tempat ketempat yang sesuai, hal ini dapat dilakukan dengan cara berikut :
1) Tempatkan pointer di resistansi pada bagian drawing canvas kemudian klik,
2) Saat itu juga pointer pada posisi move baru diklik,
3) Pointer bisa dipindahkan ketempat yang sesuai baru diklik.
Gambar 14.
Memindah Resistansi
MEMUTAR RESISTANSI ( R )
Resistansi yang sudah digambar di drawing canvas dapat diputar dari posisi tegak lurus ke posisi 90o atau yang lain, hal ini dapat dilakukan dengan cara berikut :
1) Tempatkan pointer di resistansi pada bagian drawing canvas kemudian klik,
2) Saat itu juga pointer pada posisi miror baru diklik,
3) Letakkan pointer kembali ke resistansi klik sampai resistansi bisa bergerak (mouse digerakkan resistansi ikut bergerak) baru mouse yang tengah diklik.
Gambar 15. Memutar
Resistansi
MEMINDAH DAN MEMUTAR RESISTANSI
Resistansi yang sudah digambar di drawing canvas dapat dipindahkan dari satu tempat ketempat yang tersedia di drawing canvas dan diputar dari posisi tegak lurus ke posisi 90o atau yang lain, hal ini dapat dilakukan dengan cara berikut :
1) Tempatkan pointer di resistansi yang akan dipindahkan kemudian diklik,
2) Saat itu juga pointer letakkan pada posisi move diklik, atur ke tempat yang sesuai klik lagi, hal ini dapat dilihat pada gambar 16.a.
3) Letakkan pointer kembali ke resistansi yang akan diputar, kemudian pointer pada posisi miror diklik, resistansi siap untuk diputar. Untuk memutarnya klik sampai resistansi bisa digerakkan oleh mouse baru kemudian mouse yang tengah diklik sesuai dengan posisi yang diharapkan, lihat gambar 16.b.
Gambar 16.a
Gambar 16.b.
Gambar 16. Memindah dan
Memutar Resistansi
MENGGABUNG DAN MENGCOPI RESISTANSI
Resistansi yang sudah digambar di drawing canvas dapat digabungkan dengan komponen lain dan dicopi seperti pada gambar 17 dibawah ini, hal ini dapat dilakukan dengan cara berikut :
1) Sebelum menggabungkan antar komponen, maka di drawing canvas harus tersedia komponennya. Untuk seperti gambar 17, maka baik resistansinya maupun kabel pengawatannya dapat mengcopi dari component palette untuk digabungkan ke drawing canvas.
2) Pemberian node label (NA) dan current measurement (Ia) juga dapat mengcopi dari component palette, sedangkan untuk mengisinya dapat dilakukan dengan meletakkan pointer di posisi edit, kemudian main data baru diisi baik NA atau Ia.
3) Agar supaya ke tiga komponen tersebut dapat digabungkan, maka yang harus dilakukan seperti halnya gambar 17.a. Caranya buat garis putus-putus terlebih dulu seperti gambar 17.a, yaitu dengan menekan dan menggerakkan mouse baru kemudian tekan edit di top menu setelah itu tepatkan pada posisi group diklik.
4) Bila ingin memperoleh seperti gambar 17.b, maka arahkan pointer ke gambar dari ke tiga komponen yang sudah dijadihkan dalam satu grup, sebut saja gambar grup. Gambar grup ini dicopi dengan cara yang sama seperti diatas yaitu mengcopi resistansi, tepatkan pointer kemudian diklik diposisi copy dan diulang sekali lagi.
5) Untuk merubah label node dari NA dan Ia ke NB, NC, Ib, Ic cukup dengan tepatkan ke arah masing-masing kemudian klik untuk merubahnya lewat main data satu persatu diisi kemudian diproses seperti gambar 17.b.
Gambar 17.a.
Gambar 17.b.
Gambar 17. Menggabung dan
Mengcopi Resistansi
MENYUSUN DAN MENJALANKAN
Menyusun dari beberapa komponen dari component palette menjadi suatu rangkaian yang kita ambil sebagai contoh disini rangkaian penyearah gelombang penuh seperti gambar 18 dibawah ini
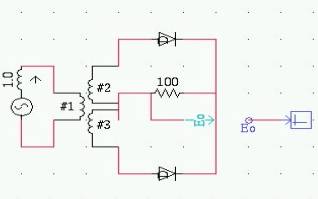
Gambar 18. Menggambar Penyearah Gelombang Penuh
Menjalankan/mencompile dari gambar yang tersusun seperti gambar 18. diatas yang kita ambil sebagai contoh disini rangkaian penyearah gelombang penuh, maka cukup mengarahkan pointer ke top menu yaitu COMPILE baru kita klik, yang menghasilkan gambar 19. seperti dibawah ini.
![]()
Gambar 19. Hasil
Menjalankan
Apabila terjadi kesalahan/eror, maka beberapa konfigurasi dari gambar 18. perlu adanya perubahan sehingga mencapai kondisi yang benar ini memerlukan pengalaman tersendiri bagi para pengguna software ini.
Untuk melanjutkan proses berikutnya, maka cukup mengarahkan pointer ke top menu yaitu ICON baru kita klik, sehingga menghasilkan gambar 20. seperti dibawah ini.
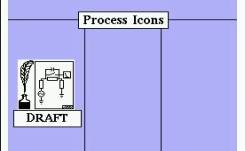
Gambar 20. Proses
Icon
Kemudian dilanjutkan dengan proses RunTime, yaitu membuat suatu tampilan hasil yang akan disimulasikan dari gambar 18 diatas, atau bahkan didalam proses ini dapat juga dibuat tampilan simulasi berupa peralatan listrik seperti gambar 5 sampai dengan gambar 8. Arahkan pointer ke top menu yaitu RunTime baru kita klik, sehingga menghasilkan gambar 21. dibawah ini
Gambar 21. Proses
RunTime 1
Kemudian arahkan kembali pointer ke top menu seperti gambar.3 yaitu BATCH geser ke LOAD baru kita klik, arahkan ke fullwave tekan PROCEED baru kemudian tekan ICON lagi sehingga menghasilkan gambar 22. dibawah ini.
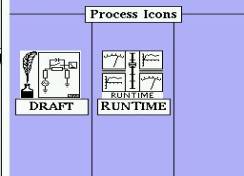
Gambar 22. Proses RunTime 2
Setelah itu baru pointer diarahkan ke RUNTIME yang ada di gambar 22. Untuk memperoleh hasil seperti gambar 23, klik CREATE arahkan ke PLOT sehingga menghasilkan grafik seperti gambar 3 sebelah kanan kemudian tepatkan pointer ke voltage kita klik untuk mensimulasikan bahwa parameternya adalah tegangan, Eo juga diklik baru tekan PROCEED akan dihasilkan tampilan seperti gambar 23. dibawah ini.
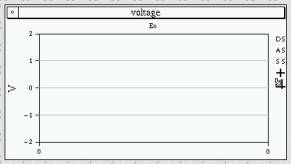
Gambar 23. Proses RunTime 3
Agar supaya didapatkan hasil simulasi dari penyearah gelombang penuh dari gambar 18., maka setelah didapatkan gambar 23. diatas, langsung kita klik CREATE , ditunggu beberapa saat sampai mencapai hasil seperti gambar 24 dibawah ini.
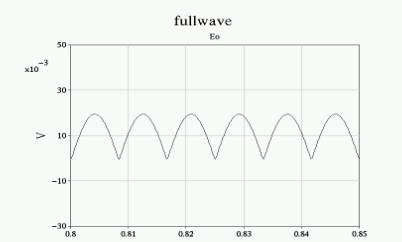
Gambar 24. Hasil Simulasi
Penyearah Gelombang Penuh
MENGGUNAKAN KOMPONEN DIAL
Pada buku pegangan PSCAD/EMTDC ini telah dijelaskan pula penggunaan komponen dial seperti gambar 8., yang diaplikasikan pada auto transformer using tap seperti gambar 25. dibawah ini.
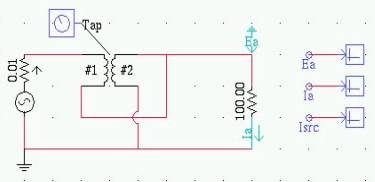
Gambar 25. Model Auto Transformer Using Tap
Dengan melakukan cara yang sama seperti diatas (Draft menyusun seperti gambar 25., disimpan dan diberi nama, dicompile, Icon, RunTime, Create-Plot (Current dan Voltage), Create-dial, Create lagi) baru didapatkan hasil seperti gambar 26 dibawah ini.
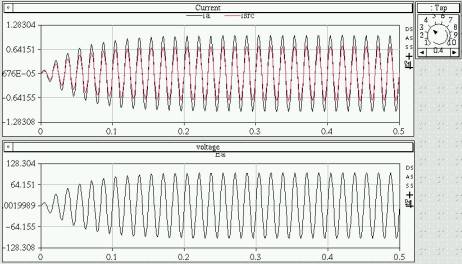
Gambar 26. Hasil Simulasi Auto Transformer Using Tap
KONVERTER PENURUN TEGANGAN
Berikut ini telah disimulasikan Buck Converter ( konverter penurun tegangan), model simulasinya telah diperlihatkan seperti gambar 27. dibawah ini, sedangkan untuk hasil dari simulasi dapat dilihat pada gambar 28.
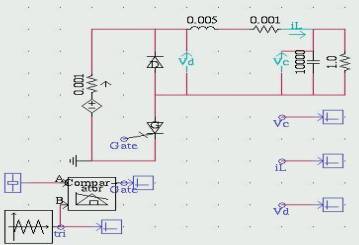
Gambar 27. Model Konverter Penurun Tegangan
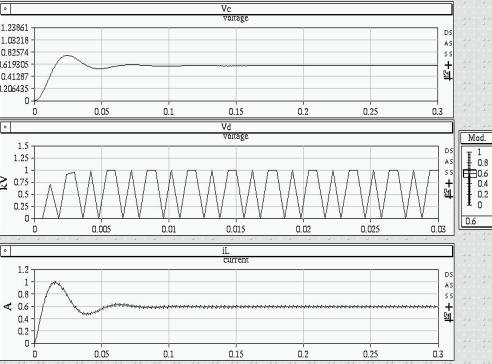
Gambar 28. Hasil Simulasi Konverter Penurun Tegangan